컴퓨터 성능 테스트 방법을 찾고 계신가요? 이 포스팅은 내 컴퓨터 성능 테스트하는 프로그램 및 사이트와 사용방법에 대해 총정리하고 있습니다. 포스팅을 읽고 바로 실행해보면 생각보다 쉽게 PC 성능 테스트를 해볼 수 있을 것입니다.
컴퓨터를 새로 산 경우 또는 현재 사용중인 컴퓨터의 성능이 어느정도인지 궁금할 때가 있는데요.
이 포스팅에서는 이미 유명한 컴퓨터 성능 테스트를 하는 방법들을 총정리해서 공유 드립니다.
추가적으로 마지막장에 간단히 브라우저에서 테스트해볼 수 있는 웹사이트도 소개드립니다.
그럼 PC 성능 테스트 포스팅을 시작합니다.
컴퓨터 성능 테스트 방법 3가지

먼저 컴퓨터 성능 테스트 할 수 있는 방법 3가지에 대해 소개 드립니다.
여기서 소개드리는 방법은 이미 잘 알려져 있는 프로그램들이고 모두 직접 사용해보고 좋다고 생각되어 작성한다는 점 알려 드립니다.
시네벤치(Cinebench) – CPU 테스트 (무료)

시네벤치는 Maxon이라는 곳에서 제공하는 CPU 벤치마크 툴로 무료로 이용 가능합니다.
이 프로그램은 Maxon 시네벤치 다운로드 페이지에서 다운로드 받을 수 있습니다.
먼저 다운로드를 하려면 위 링크를 클릭해 이동해 주세요.
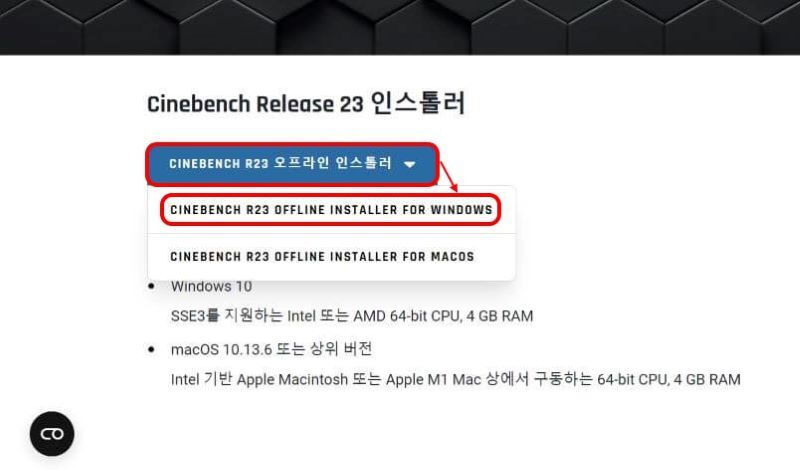
그리고 약간 스크롤을 내린 후 CINEBENCH R23 오프라인 인스톨러를 클릭해서 자신의 환경에 맞게 다운로드를 해서 설치를 진행합니다.
참고로 이 프로그램은 보는 것과 같이 윈도우10(인텔, AMD CPU) 그리고 macOS(인텔, 애플M1 CPU) 모두 지원하고 있습니다.
설치 후 프로그램을 실행하면 아래와 같은 프로그램이 실행됩니다.

위 사진을 보면 컴퓨터 성능 테스트를 위해 사용하는 메뉴는 왼쪽에 있고 이 메뉴를 확대해 보면 아래와 같은 내용을 볼 수 있습니다.

- 1번 CPU (Multi Core) : 다중 코어 성능 테스트
- 2번 CPU (Single Core) : 싱글 코어 성능 테스트
- 3번 Your System : 컴퓨터 사양 중 CPU(Processor), 코어와 쓰레드 개수와 동작클럭, 운영체제 표시
- 4번 Ranking : CPU 성능 테스트 순위 표시
보면 직관적으로 1번 또는 2번 항목으로 단순히 테스트를 진행해 볼 수 있습니다.
이 버튼을 누르면 중앙 화면에 어떤 그래픽이 표시되면서 테스트를 시작하고 이 때 컴퓨터에 부하가 많이 걸리게 됩니다.
가능한 정확한 측정을 위해서 테스트 중에는 다른 작업은 하지 않는 것이 좋겠죠.
예시로 CPU (Multi Core)를 측정한 후 결과 화면 입니다.
보면 왼쪽 하단에 내 컴퓨터 성능에 대한 순위와 점수가 보여집니다.

펜티엄 골드 7505는 저사양 컴퓨터답게 점수가 처참합니다.
여기서 테스트하기 전 왼쪽 상단의 메뉴를 이용하면 약간의 옵션 조정이 가능합니다.
먼저 왼쪽 위의 File -> Advanced Benchmark를 클릭하면 아래와 같이 Minumim Test Duration이 추가가 됩니다.

그리고 세부 옵션을 확인해 보면 이름과 같이 테스트 최소 시간을 설정할 수 있는 옵션이 추가된 것을 볼 수 있습니다.
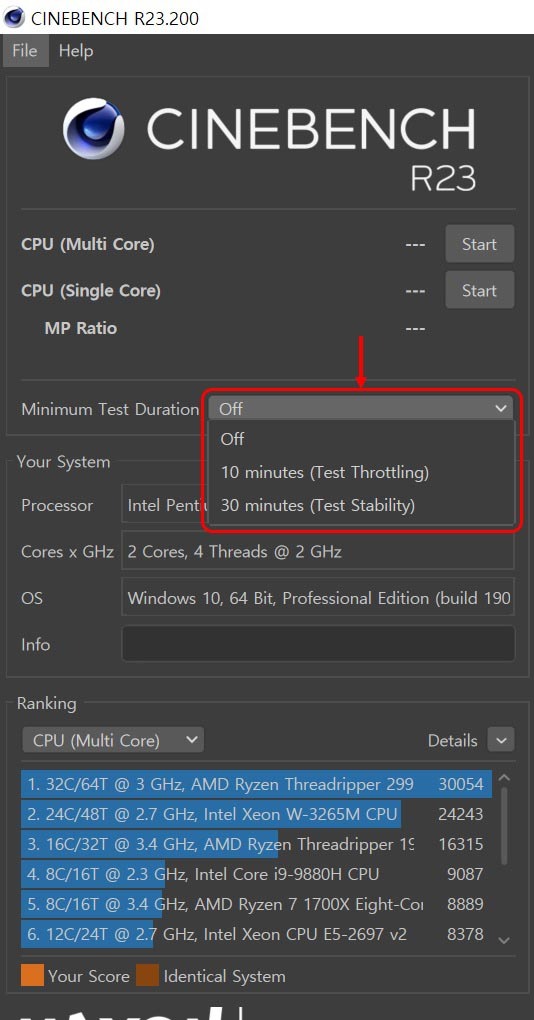
보면 쓰로틀링 10분과 안정성 30분 옵션이 있는 것을 확인할 수 있습니다.
| [쓰로틀링(Throttling)이란?] 컴퓨터가 지나치게 부하가 걸려서 과열될 때 사용자는 마우스가 끊긴다든지 컴퓨터가 다운되는 등의 오류 현상을 겪게 됩니다. 이 때 너무 과부하가 걸리지 않도록 CPU의 성능을 낮추는 것을 쓰로틀링이라 합니다. 다시 말해 과부하가 걸리면 강제로 성능을 낮춰서 안정성을 추구하는 기능이라고 볼 수 있겠죠. |
다음으로 아래와 같이 왼쪽 위의 File -> Preferences를 클릭하면 작은 팝업창이 하나 뜨는데요.

이 팝업창에서 아래와 같이 테스트할 쓰레드 개수과 최소시간 옵션을 볼 수 있습니다.

- 1번 Render Threads : 테스트할 쓰레드 갯수 지정
- 2번 Custom Minimum Test Duration : 최소 테스트 시간 지정
여기서 1번 항목의 네모칸에 체크를 하면 우측에서 쓰레드 갯수를 조정할 수 있습니다.
그리고 2번 항목에서 최소 테스트 시간을 설정할 수 있습니다.
| [쓰레드(Thread)란?] 코어란 CPU 내의 하나의 일꾼으로 생각할 수 있다고 컴퓨터 부품 설명 포스팅에서 설명 드린 적이 있었는데요. 그래서 듀얼코어(코어 2개)는 일꾼 2명을 쿼드코어(코어 4개)는 일꾼 4명을 데리고 CPU가 각각 다른 작업을 동시에 할 수 있도록 해줍니다. 쓰레드란 다시 코어가 2명의 일꾼을 데리고 각각 동시에 다른 일을 할 수 있는 개념이라고 생각하시면 됩니다. 인텔에서는 이 기능을 하이퍼쓰레딩(Hyper-Threading)이라고 합니다. 만약 이 내용에 대해 더 자세히 알고 싶다면 인텔 하이퍼쓰레딩 설명 페이지에서 확인해 볼 수 있습니다. 차이점은 코어는 물리적으로 여러개가 있는 것이고 쓰레드는 하나의 코어가 논리적으로 여러개를 (거의) 동시에 처리하는 것입니다! |
시네벤치의 Advance Benchmark와 Preferences의 설정은 일반적으로 굳이 별도로 설정할 필요는 없습니다.
간단히 처음에 소개드린 CPU(Multi Core)와 CPU(Single Core)옆의 Start 버튼으로 벤치마크를 해보면 됩니다.
여기까지 PC 성능 테스트 툴인 시네벤치 소개 내용을 마칩니다.
3DMark – 그래픽카드 테스트 (무료/유료)

3DMark는 유명한 PC 성능 측정 툴입니다.
그래픽카드 테스트가 주목적인 툴이긴 하지만 어차피 그래픽 테스트라는 것은 CPU와 램 등 전체적인 사양과 연관이 있기 때문에 컴퓨터 성능을 체크해 본다고 볼 수 있습니다.
이 프로그램은 UL Solutions라는 곳에서 제공하는 벤치마크 툴로 무료와 유료 버전이 있습니다.
무료 버전은 체험판이기 때문에 체험판이 그렇듯이 기능이 제한되어 있지만 무료로 테스트 해 볼 수 있기 때문에 한번 테스트해보고 더 필요하다 생각될 때 유료 구매도 고려해 보면 될 것 같습니다.
3DMark 다운로드는 게임 전문 사이트인 스팀의 3DMark 다운로드 페이지에서 할 수 있습니다.
먼저 위 링크를 클릭해 다운로드 페이지로 이동합니다.

그러면 중간에 체험판 다운로드 버튼이 있고 이 버튼을 클릭합니다.
그러면 아래와 같이 Steam 전용 프로그램 설치여부를 묻게 되고 자신의 상황에 맞게 선택을 하시면 됩니다.

참고로 이 체험판을 사용하기 위해서는 Steam에 가입이 되어있고 Steam 전용 프로그램이 설치되어 있어야 합니다.
Steam가입과 설치는 간단히 누구나 해볼 수 있으므로 여기서는 따로 다루지 않습니다.
설치를 마치고 3DMark를 실행하면 아래와 같은 화면이 나오는데요.

여기서 화면 왼쪽에 보이는 Time Spy의 RUN 버튼을 클릭해서 바로 테스트를 할 수 있습니다.
이 버튼을 클릭하면 3D로 된 영상이 재생되면서 하단에 프레임과 시간을 표시해 주고 모두 끝나면 아래와 같이 결과화면을 보여줍니다.

보면 타임스파이 스코어와 그래픽, CPU 스코어를 간단히 확인해 볼 수 있습니다.
이 포스팅에서는 CPU 펜티엄 골드 7505의 내장그래픽 UHD Graphics으로 측정한 것이라 점수가 처참한 수준입니다.
이 결과화면을 조금 더 아래로 내리면 아래와 같이 CPU, GPU의 온도 및 동작클럭, 부하 등에 대한 상세한 결과를 그래프로 표현해주고 있으니 한 번 실행해 보시면 쉽게 확인할 수 있습니다.



참고로 그래픽카드 성능 테스트 얘기할 때 타스와 파스라는 용어를 많이 사용하고 있는데요.
타스는 타임스파이 그리고 파스는 파이어 스트라이크의 줄임말입니다.
- 타임스파이(타스) : 다이렉트X 12 기반 테스트 (QHD)
- 파이어스트라이크(파스) : 다이렉트X 11 기반 테스트 (FHD)
일반적으로 FHD이상의 고해상도 환경이 많아짐에 따라 파스보다는 타스로 테스트를 진행해 보는 것이 더 정확할 것입니다.
그리고 간혹 타스는 QHD이고 파스는 FHD인데 내 모니터가 이 사양에 맞지 않으면 어떻게 되는지 궁금한 분들이 있을 수 있는데요.
이것은 소프트웨어가 테스트하는 것으로 만약 FHD 기반인 파스 테스트를 한다고 가정할 때 내 그래픽카드와 모니터가 지원하는 환경이 FHD이든 QHD이든 상관은 없습니다.
마찬가지로 QHD 기반인 타스 테스트를 한다고 할 때도 그래픽카드와 모니터가 FHD인지 QHD인지와는 상관 없이 테스트를 진행할 수 있습니다.
하지만 지금 내가 사용하는 환경에서 정확한 측정을 원한다면 그래픽카드와 모니터가 파스라면 FHD, 타스라면 QHD로 환경을 맞춘다면 조금이라도 더 정확히 측정을 해볼 수 있겠죠.
만약 앞서 설명드린 타스 외에 파스도 테스트 해 보고 싶다면 상단의 BENCHMARKS 메뉴를 클릭해서 Fire Strike를 찾아서 클릭하시면 됩니다.

그리고 이어진 화면에서 RUN 버튼을 클릭해 컴퓨터 성능 테스트를 해볼 수 있습니다.

여기까지 PC 성능 테스트 툴인 3DMark 소개 내용을 마칩니다.
긱벤치 5(Geekbench 5) (무료/유료)

긱벤치 5는 이미 많은 분들이 알고 있는 유명한 컴퓨터 성능 테스트 프로그램입니다.
이 프로그램은 Primate Labs에서 제공하는 툴로 컴퓨터 성능 측정 툴로 무료와 유료 버전이 있습니다.
또한 맥, 윈도우, 안드로이드, iOS 그리고 심지어 리눅스 버전까지 모두 제공하고 있기 때문에 널리 쓰이고 있습니다.
이 프로그램은 스마트폰과 같은 모바일에서 많이 쓰이는 것으로 보이는데요.
컴퓨터에서도 벤치마크할 수 있는 툴을 제공하고 있습니다.
이 프로그램의 다운로드는 Geekbench 다운로드 페이지에서 할 수 있습니다.
먼저 위 링크를 클릭해 다운로드 페이지로 이동합니다.

그리고 중앙의 Download 버튼을 클릭합니다.

그러면 위와 같이 다양한 플랫폼에서 이용할 수 있는 것을 알 수 있습니다.
- maxOS : macOS 10.13.5 또는 이후 버전
- 윈도우 : 윈도우10 (64비트) 또는 이후 버전
- 리눅스 : 우분투 16.04 LTS (64비트) 또는 이후 버전
- 안드로이드 : 안드로이드 7.0 또는 이후 버전
- iOS : iOS 12.0 또는 이후 버전
이 포스팅에서는 컴퓨터 성능 측정을 위해 윈도우 버전을 예시로 다운로드해서 실행해 보겠습니다.
윈도우 버전을 다운로드해서 설치를 진행하고 실행하면 아래와 같이 라이센스와 관련된 팝업창이 뜹니다.

무료로 이용할 것이기 때문에 Later 버튼을 클릭합니다.
그러면 아래와 같이 긱벤치 메인화면을 볼 수 있고 내 컴퓨터의 사양이 간단히 요약되어 있는 것을 볼 수 있습니다.
테스트를 위해서는 단순히 중앙의 Run CPU Benchmark 버튼을 클릭해서 컴퓨터 성능 측정을 해볼 수 있습니다.

그러면 PC 성능 측정을 진행하는 동안 아래와 같이 진행창이 팝업됩니다.

그리고 PC 성능 측정이 모두 끝나면 아래와 같이 브라우저창이 열리면서 결과가 표시됩니다.
결과 화면이 조금 많지만 테스트 해보기 전에 어떤 항목들을 측정하는지 확인해 볼 분들을 위해 모든 부분을 캡쳐해서 올려 봅니다.


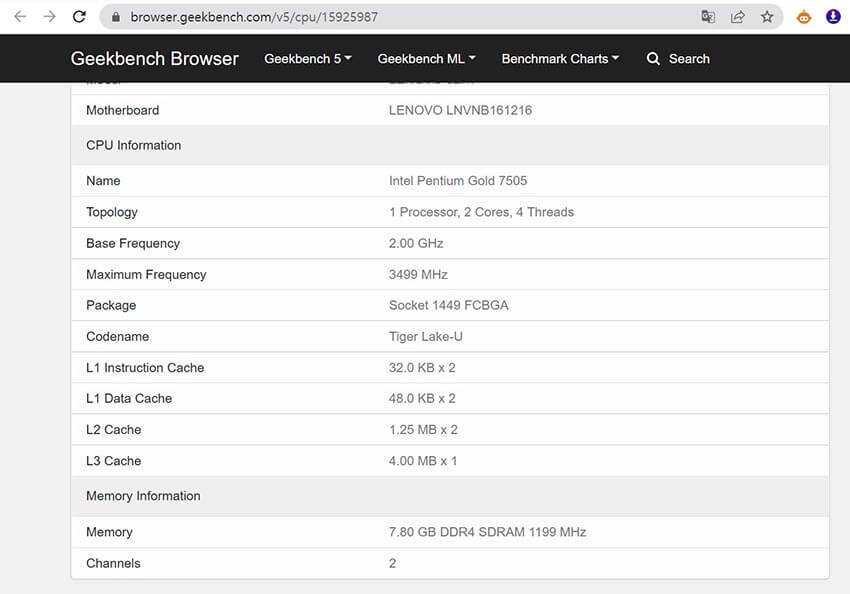

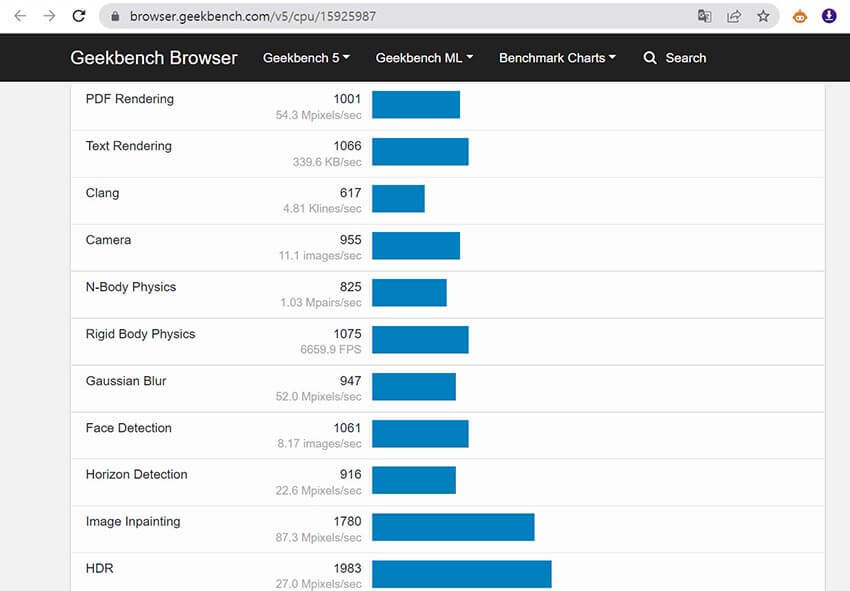
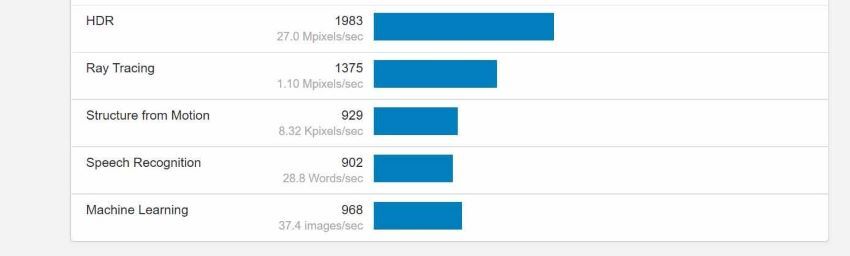

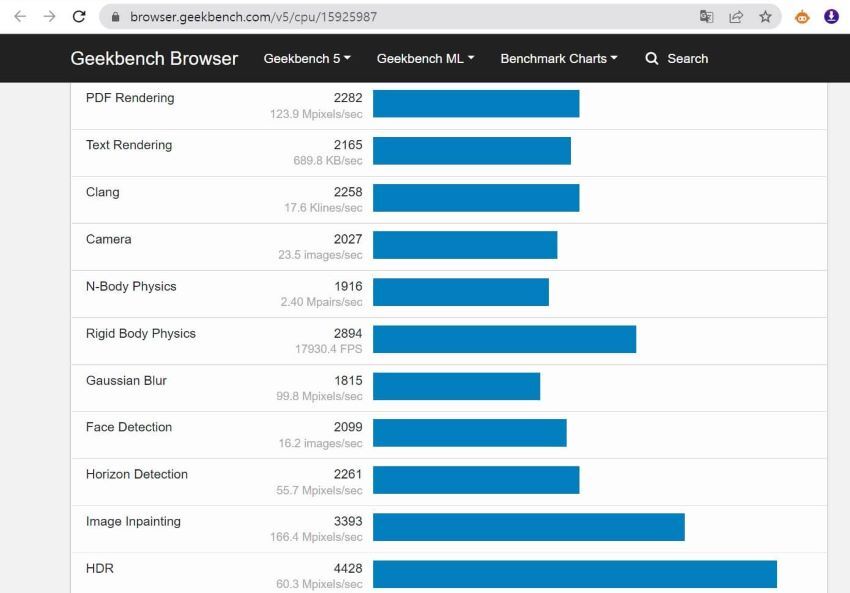

역시나 저사양 노트북이기 때문에 점수는 앞의 테스트들과 마찬가지로 매우 낮습니다.
마지막으로 긱벤치의 첫 화면에서 하단에 Compute Benchmark에 보면 Compute API라는 항목이 있습니다.
여기를 클릭하면 두 가지 옵션을 볼 수 있는데요.

이 옵션을 최대한 간단히 요약하면 아래와 같이 볼 수 있습니다.
- OpenCL : (범용) 컴퓨팅 API
- Vulkan : 그래픽 API
뭔가 단어가 복잡해 보이지만 먼저 API(Application Programming Interface)라는 녀석의 간단한 개념을 알게 되면 그렇게 복잡한 것은 아닙니다.
API란 애플리케이션과 GPU의 통신을 원활하게 통신할 수 있도록 하는 중간 매개체와 같은 역할을 하는 일종의 소프트웨어인 녀석인데요.
(사실 연결 다리가 되어주는 소프트웨어의 일종을 가리키는 더 넓은 의미의 단어입니다.)
위에서 보는 것처럼 범용인 OpenCL과 그래픽카드에 조금 더 특화된 Vulkan이 있습니다.
이 중 긱벤치의 설명과 같이 어떤 API로 그래픽카드의 이미지 처리와 같은 일반적인 GPU 성능을 측정할 것인가 하는 옵션입니다.
만약 더 자세한 내용은 필요하다면 검색의 힘도 같이 활용해 보시기 바랍니다.
간단히 이정도로 알고 따로 옵션을 건드리지 않아도 테스트하는데 지장은 없습니다.
여기까지 컴퓨터 성능 테스트 방법 3가지를 모두 알아보았습니다.
컴퓨터 성능 테스트 사이트 소개 – fishbowl

PC 성능 측정을 위해서는 위에 소개드린 것과 같이 프로그램을 설치해서 해보는 것이 조금 더 정확합니다.
하지만 인터넷 브라우저를 통해 간단히 그래픽 테스트 해 볼 수 있는 방법이 있는데요.
바로 fishbowl 컴퓨터 성능 측정 사이트에 접속해 보는 것입니다.
다시 돌아와 위에 있는 fishbowl 측정 사이트 링크를 클릭하면 잠시 후에 아래와 같은 사이트에 접속이 됩니다.
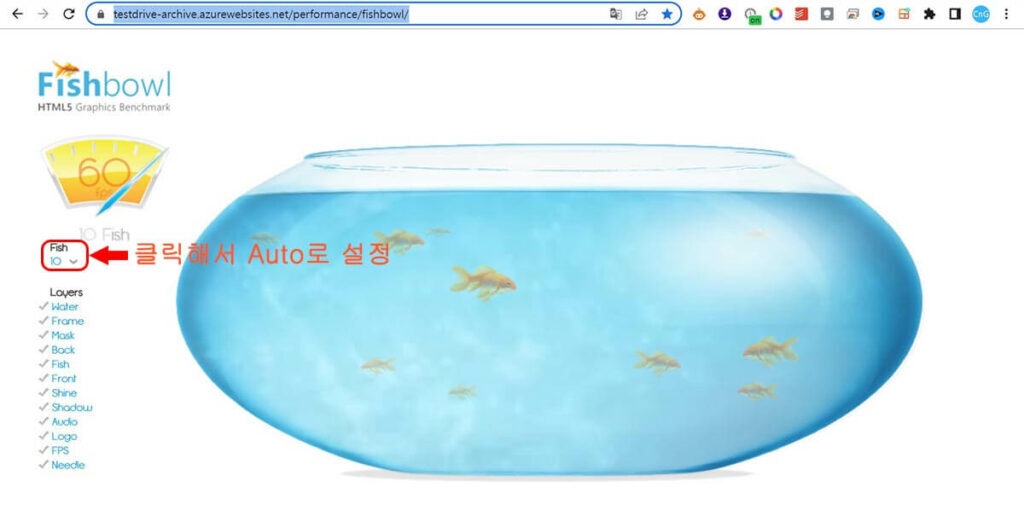
따로 버튼을 클릭할 필요 없이 테스트가 진행되는데 처음에는 위와 같이 어항에 붕어가 몇 마리 없는데요.
왼쪽에 있는 FIsh 옆의 화살표를 클릭해서 Auto로 설정하면 아래와 같이 어항에 점점 붕어가 늘어나게 됩니다.

참고로 설정에서 Fish의 수를 2000까지 지정할 수 있습니다.
이 붕어의 수가 많으면 많을수록 컴퓨터 그래픽 연산 능력이 좋다고 볼 수 있습니다.
재미로 접속해서 한번쯤 확인해 보는 건 어떨까요?
여기까지 컴퓨터 성능 테스트 방법에 관한 내용을 마칩니다.
이 포스팅의 예시에서는 저사양 노트북으로 측정하다보니 점수가 좋지 않게 나왔는데요.
저처럼 가끔 컴퓨터를 사용하다 보면 컴퓨터 성능 측정을 하고 싶을 분들도 있을 수 있습니다.
이 포스팅이 이러한 PC 성능 테스트 방법을 찾고 있는 분들에게 유용한 정보가 되길 바랍니다!
감사합니다!
'컴퓨터 단순 지식' 카테고리의 다른 글
| 컴퓨터 PC 벤치마크 측정하는법 프로그램 ,사이트 모음 (3) | 2025.04.28 |
|---|---|
| 루아 스크립팅 기초-로블록스 코딩 알아보기 (0) | 2024.05.31 |
| 컴퓨터프로그래밍 언어의 종류와 특징 (0) | 2021.06.15 |
| 키보드 단축키 모음-파이널 버전 (4) | 2021.01.21 |
| #구글#Google 계정 삭제 방법...영구 (0) | 2021.01.09 |